Jak zrobić bootowalny pendrive? Bootowanie pamięci USB – instrukcja
Spis treści:
Pamięci USB są prostsze w użyciu, a ich rozmiary w ostatnich latach znacznie się zwiększyły. pendrive 4 GB czy pendrive 8 GB, kosztował całkiem sporo, dziś takie liczby nie robią na nikim wrażenia. Producenci laptopów coraz rzadziej montują napędy optyczne. Trudno więc się dziwić, że płyty są wypierane przez przenośne pamięci USB.
Polecane pendrive'y
Co to jest bootowalny pendrive?
Bootowalny pendrive to przenośna pamięć flash nagrana w taki sposób, by jej zawartość została załadowana przez komputer przy jego starcie. Działa to podobnie jak dysk instalacyjny z https://www.morele.net/kategoria/systemy-operacyjne-196/. Taki pendrive możesz użyć również jako dysk startowy albo ze samostartującym się systemem, czyli takim, który uruchamia się z płyty bez jego instalacji. Ta ostatnia opcja jest przydatna, gdy chcesz zachować prywatność, używając różnych komputerów lub po prostu wstępnie zdiagnozować sprzęt, który uległ awarii.
Dlaczego warto posiadać bootowalny pendrive’a?
Pamięci flash USB, bez względu na to czy będzie to pendrive z interfejsem 3.0 lub pendrive USB 3.1, a nawet z 2.0, każda z nich jest znacznie szybsza niż odczyt z płyty DVD. By na niej nagrywać, nie potrzebujesz żadnych dodatkowych napędów i możesz przerzucać na pendrive różne dane, w zależności od potrzeby, w dowolnym momencie. W kolejnych krokach pokażemy Ci tworzenie bootowalnego pendrive.
Jaki program wybrać do bootowania pendrive’a?
Jeśli systemem, który chcesz zainstalować, jest Windows 10, najprościej będzie skorzystać z narzędzia utworzonego przez samego producenta. Wystarczy, wpisać w wyszukiwarkę: „Rozpocznij od nowa z czystą instalacją systemu Windows 10”, a następnie pobrać program ze strony Microsoft. Włóż pendrive do portu USB. Upewnij się, że nie posiadasz na nim żadnych plików, gdyż w trakcie tworzenia bootowalnego pendrive zostaną one utracone bezpowrotnie. Ważne jest również, by nie był to pendrive szyfrowany, inaczej operacja zakończy się niepowodzeniem.
Zakładając jednak, że posiadasz pendrive bez szyfrowania i jest on umieszczony w odpowiednim porcie, uruchamiasz pobraną aplikację. Po zaakceptowaniu postanowień licencyjnych klikasz „Utwórz nośnik instalacyjny”, a następnie klikasz interesującą Cię wersję systemu. Tutaj warto zaznaczyć, że są do wyboru wersje 32-bitowe i 64-bitowe.
Jak sprawdzić, która wersja jest odpowiednia dla Twojego komputera? Na pulpicie, powinna znajdować się ikonka „Mój komputer” albo „Ten komputer”, w zależności, jakiej wersji systemu używasz. Kliknij ją prawym przyciskiem myszy i wybierz „Właściwości”. Jeśli nie znalazłeś odpowiedniej ikonki na pulpicie możliwe, że jej tam nie ma. W takim wypadku znajdź na pasku zadań przycisk „Start” lub ten z logo Windows. Odszukaj w menu, które się pojawiło napis „Mój komputer” lub „Ten komputer”, kliknij prawym przyciskiem myszki i wybierz „Właściwości". Pojawi się okno z informacjami o systemie operacyjnym, odszukaj linię, w której mowa o procesorze. Właśnie tam znajdziesz informację dotyczącą liczby bitów.
Z tak pozyskaną wiedzą zaznacz odpowiedni system. Następnie jako nośnik do użycia wybierz „Dysk Flash USB” oraz wskaż odpowiedni pendrive i przejdź dalej. Teraz pozostaje poczekać, aż potrzebne pliki zostaną pobrane, a następnie zapisane na nośniku. Program poinformuje Cię o wyniku operacji, a jeśli zakończyła się powodzeniem, to Twój nośnik jest gotowy do użycia.
Istnieją również inne metody i programy. Dobrym wyborem jest darmowy program do bootowania pendrive Rufus, posiadający prosty i przejrzysty interfejs. By go uzyskać, wystarczy, że wpiszesz w wyszukiwarkę „Tworzenie nośnika USB Rufus” i pobierzesz plik ze strony autora. Do użycia aplikacji będziesz również potrzebować plik ISO z obrazem dysku instalacyjnego systemu operacyjnego. System Linux, ma wiele dystrybucji, czyli odmian rozwijanych przez użytkowników, można je pobrać nieodpłatnie, jednak w tym poradniku skoncentrujemy się na oprogramowaniu stworzonym przez firmę Microsoft.
Jeśli posiadasz system Windows 8 i chciałbyś uzyskać jego plik instalacyjny, by dokonać ponownej instalacji, to niestety nie jest to możliwe. Zamiast tego proponuje się aktualizację do Windows 10. Wpisz w wyszukiwarkę: „Pobierz Windows 10” i wejdź na stronę producenta, gdzie pobierzesz narzędzie, które umożliwi Ci uzyskanie pliku ISO z tym systemem. Uruchom pobrany plik. Podobnie jak wyżej akceptujesz postanowienia licencyjne, dalej wybierasz „Utwórz nośnik instalacyjny dla innego komputera". Zaznacz interesujący Cię wariant systemu, a następnie jako nośnik, którego chcesz użyć – plik ISO.
Jeżeli masz już pobrany Rufus na swoim komputerze, uruchom go. Tutaj obsługa jest prosta: Pod napisem „Device” znajduje się pole gdzie wybierasz swój pendrive, klikasz przycisk „SELECT” i znajdujesz plik z systemem, a następnie naciskasz „START”. Pozostaje poczekać, aż nośnik będzie gotowy.
Jak zainstalować Windows z nośnika pamięci USB?
Instalacja z nośnika USB jest bardzo prosta. Pozostaw utworzony wcześniej nośnik w porcie USB i uruchom ponownie komputer. Instalator powinien się załadować automatycznie. Jeśli tak się nie stało, czeka Cię zmiana kolejności bootowania w BIOS. Jak to zrobić?
Podczas uruchamiania komputera, wciskaj pulsacyjnie klawisz F2 lub DELETE, to zależy od wersji płyty głównej. Powinieneś ujrzeć planszę zatytułowaną „BIOS SETUP UTILITY". Możliwe, że tak się nie stanie i będziesz musiał sprawdzić na stronie producenta, jaki klawisz odpowiada za wejście do BIOS. W wypadku laptopów wystarczy model komputera, komputery PC zaś będą wymagały dokładnego modelu płyty głównej. W BIOS, w zakładce BOOT, wejdź w „Boot Device Priority", w linii „1st boot device", wybierz „Floppy drive", w wierszu niżej kliknij „Hard drive".
Na koniec naciśnij odpowiedni klawisz przypisany do „Save and Exit", ich lista będzie widniała w widocznym miejscu na ekranie. Wyskoczy komunikat, wybierz literę Y i naciśnij ENTER. Teraz pendrive będzie wczytywany przy starcie komputera w pierwszej kolejności.
Jak ręcznie zbootować pendrive?
Kliknij START lub ikonkę Windows, w zależności od tego, jaką wersję systemu posiadasz, wybierz „Uruchom” i wpisz „cmd", a następnie wciśnij ENTER, tym klawiszem będziesz zatwierdzać każdą następną komendę. W oknie, które się pojawi, wpisz „diskpart”, a w tym, które wyskoczy jako kolejne, wpisz „list disk". Wyświetli się lista nośników na komputerze. Znajdź zatem ten, który odpowiada rozmiarem Twojemu dyskowi flash, odczytaj jego numerek np. Disk 1 i wpisz „select disk X”, w miejsce X wpisz cyfrę Twojego nośnika USB. Teraz wprowadź „clean”, następnie „create partition primary”, dalej „active”, „format fs=fat32 quick” i na końcu „assign".
Na tak przygotowany nośnik kopiujesz plik ISO z systemem operacyjnym i otrzymujesz, jak we wcześniejszych sposobach, samostartujący system gotowy do użycia.
Znajdziesz w Morele
Karty pamięci - Dyski zewnętrzne HDD - Dyski zewnętrzne SSD - Pendrive 128GB - Pendrive 64GB

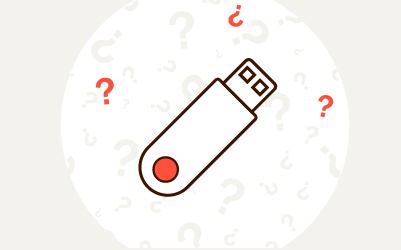
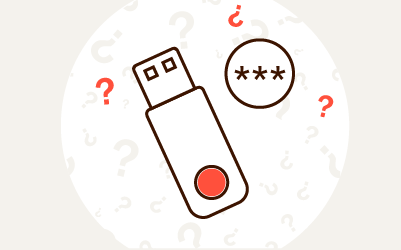
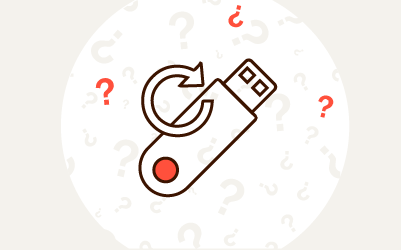
Komentarze (0)